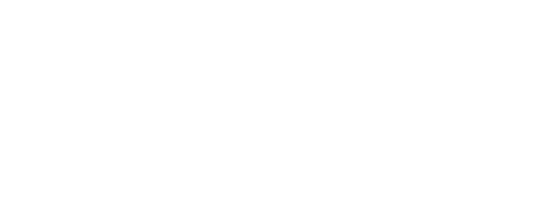Raspberry Pi for Serious Things¶
This Web site and tutorial is about setting up and using the Raspberry Pi for some serious things. Among others, it covers so far:
- using the RPi via SSH access and a fixed IP address (Fixed IP Address)
- using the RPi as FTP server (Raspberry Pi as FTP Server)
- doing Python-based data analytics with the RPi (Raspberry Pi for Data Analytics)
- building and deploying Web apps on the RPi (Web Apps with Raspberry Pi)
- using the RPi as Git server (Git Server with Raspberry Pi)
- simple Webcam surveillance with the RPi (Webcam Surveillance)
I assume that you have bought a RPi and all the equipment necessary to use it (power plug, etc.). It is recommended to start using the RPi connected to the Web via an Ethernet cable (for convenience and speed).
Several topics and projects of this tutorial are also interesting for those not (yet) having a RPi but having available or being willing to rent a (small) cloud server instance e.g. from DigitalOcean. These start at 5 USD per month for a 1 core, 512 MB, 20 GB SSD configuration. Just follow this link to register: https://www.digitalocean.com/?refcode=fbe512dd3dac.
The majority of examples and projects should also be working with alternative hardware like BananaPi (http://www.bananapi.com) or Odroid (cf. http://www.hardkernel.com/main/products/prdt_info.php) as long as a Debian Linux derivative (e.g. Raspbian, Ubuntu) is installed.
Setting up the RPi¶
The first step is to build a bootable SD card for the RPi. We will use a Raspbian Debian Wheezy operating system (OS) image in the following which you can download here: http://www.raspberrypi.org/downloads/.
Using a Mac, you can do the following to write the downloaded image to the SD card. First, insert the SD card. On the shell type:
diskutil list
Using Linux (eg Ubuntu), type:
df -h
This gives you a list of all disk drives. Identify the SD card with a name like diskX.
Then unmount the SD card on the Mac as follows:
diskutil unmountDisk /dev/diskX
Under Linux do:
umount /dev/diskX
The next step—both on Mac/Linux—is to write the OS image to the SD card:
sudo dd bs=1m if=os-image.img of=/dev/diskX
Here, replace the image name and the disk name with those that apply for you.
Booting the RPi¶
You should connect a monitor via a HDMI cable to the RPi and a keyboard via USB (I am using a keyboard and mouse, both connected via the same USB token). Put the SD card into the RPi and connect it to the power plug. It should now boot.
You will be directed to an options screen where you can do different things, like for example:
- expand the file system to use the full capacity of your SD card (which you should do)
- change the root/pi password (which I assume in the following you do not do)
- enable SSH access (via Advanced Options, which you should do)
After finishing the options setting procedure, the RPi has to re-boot. Once rebooted, you should login as user pi with password raspberry (if not changed before). Then type:
sudo apt-get update
This might take a while. After that, upgrade your system with:
sudo apt-get upgrade
From here on, you can further use the RPi with a monitor and keyboard connected or you can use it via ssh access as one of the small projects explains.
Small Projects with the RPi¶
Having set up the RPi, you can now move on and implement one or more of the following smaller projects. Ideally, you should follow them in the sequence as listed below since later projects assume (at least to some extent) that you have successfully finished earlier ones.
The documentation is structured as follows:
About the Author¶
Yves Hilpisch is managing partner of The Python Quants GmbH (Germany) and co-founder of The Python Quants LLC (New York City). The Python Quants provide, among others, the Python Quant Platform as a solution for browser-based, interactive, collaborative financial analytics (cf. http://quant-platform.com). On this platform (for which free trials are available) you can also immediately try our open source financial analytics library DX Analytics (http://dx-analytics.com).
Copyright & Disclaimer¶
© Dr. Yves J. Hilpisch | The Python Quants GmbH
This Web site comes with no representations or warranties, to the extent permitted by applicable law.
http://www.pythonquants.com | rpi@pythonquants.com | http://twitter.com/dyjh
Python Quant Platform | http://quant-platform.com
Derivatives Analytics with Python (Wiley Finance) | http://eu.wiley.com/WileyCDA/WileyTitle/productCd-1119037999.html
Python for Finance (O’Reilly) | http://shop.oreilly.com/product/0636920032441.do